super mega mind computer cen
herohosty domain purchase || infinity fee web hosting || how to make site || free sll certificate ||
डोमेन खरीदने के बाद आपके सामने कुछ इस तरीके की तस्वीर आएगी
इसके बाद आपको फिर दुबारा अपना herohosty का अकाउंट लॉग इन करना है
फिर एक्टिव पर क्लिक करना है
क्लिक करने के बाद
मेल में जाके कोम्फिर्म के लिए लिंक पर क्लिक करे
वैसे तो इस संसार में कुछ फ्री मिलता नहीं किन्तु आपको में फ्री वेब होस्टिंग साईट पर ले चलता हूँ
https://infinityfree.net/
आप इस लिंक से साईट पर जाके एक अकाउंट क्रिएट करो
आप अपनी मेल id डाल कर पासवर्ड कोम्फिर्म करे
मेल id में जाए मेल कन्फर्म करे पर क्लिक करे
फिर आप दुबारा से infinity की साईट पर जाए
फिर इसमें क्रिएट अ अकाउंट पर क्लिक करे
फिर कस्टम डोमेन पर क्लिक करे
फिर अपने डोमेन का नाम डाल कर आगे बढे आप के सामने दो name server देगा उनको कॉपी करके अपने herohosty के अकाउंट में जाये अपने डोमन पर मैनेज name server पर क्लिक करे
फिर
use custom name server को सेलेक्ट करें फिर
अपने infinity वाले दोनों सर्वर नाम को एक एक करके दोनों में PASTE कर दें
फिर CHANGE NAME SERVER पर क्लिक कर दें
फिर आप कम से कम 4 घंटे बाद अपने इनफिनिटी बाले अकाउंट पर पहुचे
फिर CREATE AC पर क्लिक करे फिर कस्टम डोमेन पर क्लिक करें
फिर आपना हीरो होस्टी वाला डोमन डाले
फिर नेक्स्ट करे
आपका अकाउंट सफल ता पूर्वक बन गया है
अब आप अपने इनफिनिटी के सर्वर के कण्ट्रोल पैनल में जाए
फिर आप SOFT APP INSTALLER पर क्लिक करे
फिर आप WORDPRESS पर क्लिक करें
अब इस पर क्लिक करने के बाद एक प्रॉब्लम आती है वह यह कि
आपके पास SLL CERTIFICATE तो है ही नहीं
पहले ये स्टेप करे जिससे आप अपनी साईट के आगे HTTPS लगा सके |
आप सबसे पहले SOFT APP INSTLLER के JUST नीचे जाये |
CNAME RECORDS पर क्लिक करना है
इसके बाद आप अपने इनफिनिटी फ्री के होम पर चले जाए
 |
| INFINITY C PANNEL |
इसके बाद आप FREE S L L CERTIFICATE PAR JAAYE .
ADD S L L DOMAIN पर क्लिक करें |
इसके बाद आपको CUSTOM DOMAIN पर क्लिक करके अपना डोमन नाम डाल देना है |
इसके बाद निम्न कार्य करने है
अब अपने CNAME SECTION पर चले जाये
अब आपको चित्र की तरह अपने CNAME RECORD MEN DONO RECOD KO PASTE KARKE ADD KARD DENA HAI
आपको अब चार घंटे इन्तजार करना है
जब आपका स्टेटस रेडी हो जाये तो
REQUET SLL CERTIFICATE PAR CLICK KARNA HAI
इसके बाद आपको कुछ समय इन्तजार करना है
फिर आपको ISSUED पर क्लिक करना है
फिर आपको अपने कण्ट्रोल PANNEL में चले जाना है
फिर SLL/TSL पर क्लिक करना है
इसके बाद कुछ इस तरह की तस्वीर मिलेगी
इसके बाद आपको apne c pannel जाके soft aculous app installer में जाके सबसे पहले वर्ड प्रेस को इनस्टॉल कर देना है फिर टाइप करना है wordress deshboard फिर अपना user name aur password daalna hai
बस फिर क्या है अब अपनी पोस्ट लिखना शुरू कर देना है
इसमें लगभग बड़ी बड़ी 10 पोस्ट लिखनी है |
फिर आपको सिखायेगे कैसे पैसा कमाया जाता है
अभी आपको वर्ड प्रेस की साईट को कैसे कम्पलीट किया जायेगा वो भी सिखायेंगे
अभी आपको पोस्ट डालना भी सिखायेगे
नमस्कार
एक तू सच्चा तेरा नाम सच्चा
A brief introduction to InfinityFree web hosting
and features of its “InfinityFree” plan.
Then we will create an account on InfinityFree
web hosting.
Then we will set up a hosting account for
our website within InfinityFree account that
we have created and after that we will install
WordPress in it for Free and will also see
how to access WordPress website’s files
and its associated database.
So, without wasting any time let’s get started.
But before that if you want to get more tutorials
about WordPress and Web hosting then please
consider subscribing to our YouTube channel
and don’t forget to hit the bell icon so
that you can get notified every time we publish
the new content for our viewers.
So basically, InfinityFree web hosting is
sponsored by a company called iFastNet which
handles the premium hosting plans while the
free plan is managed by InfinityFree web hosting
itself.
Let’s see some of the features that InfinityFree
web hosting provides in its “InfinityFree” plan.
First of all, it provides VistaPanel that
helps you in the management of the web server
and the company seems to provide unlimited
resources like unlimited disk space, unlimited
Databases and unlimited Bandwidth but here
the term “unlimited” has some restrictions
and InfinityFree keeps the right to suspend
your account anytime if there is an excessive
amount of resources used.
In “InfinityFree” plan you would only
get just 1 FTP account.
And the number of files you can have on the
server are up to 30,019.
One other feature that InfinityFree provides
in VistaPanel is “Softaculous Apps Installer”
which can be used to easily install different
services like WordPress, Prestashop, Joomla
and many more in a few clicks.
Now let’s see “How to create an account
on InfinityFree web hosting”.
For that first of all let’s go to infinityfree.net
and form here click on the button saying “Sign Up Now”.
On the sign up page first enter your email
address then set a password for your account
then confirm your Password, accept the terms
of services and in the end verify that you
are not a robot by clickng here and then click on “Create
new account” button.
Now it is saying that an activation email
has been sent to your email address.
So, let’s check the email to verify our
account.
Open the verification email and click on “Verify
Email Address” link and with this our InfinityFree
account has been created successfully.
Now within the InfinityFree account we have
to set up the hosting account from where we
will manage our website.
InfinityFree allows you to create three hosting
accounts which means you can create three
different website using one InfinityFree account.
To create a hosting account click on “Create
Account” button here.
First step here is to “Choose a domain name”.
If you have a custom domain name, you can
use it by pointing the domain to the InfinityFree
nameservers but for simplicity we will select
the subdomain option.
Here enter the name that you want to use for
your website.
Let’s say wphowknow and from here select
the domain extension that will come after
your website name.
So, now our website address will be wphowknow.rf.gd.
After that click on “Search Domain” button.
If the domain name is available you will be
redirected to the second step where it will
ask for the additional information.
Here set a label for your hosting account
so that when you are in the InfinityFree account
you can easily distinguish which hosting account
associated with which website.
Account username will be generated automatically
so leave it as it is and if you want you can
set a password for the hosting account yourself
or leave this field blank if you want it to
be generated automatically.
We will leave this field blank so the password
will be generated automatically.
Both the randomly generated username and password
will be available in the client area that
we will see in the next step.
After this verify that you are not a robot
and click on “Create Account” button.
And with this our hosting account has been
created successfully and you can see the notification
that is indicating that our account has been
created.
Here it is giving us two options “View in
Client Area” and “Open Control Panel”
as we can access control panel from within
the client area so we will go with this option
“View in Client Area”.
Here you can see the notification that is
saying that it can take up to 72 hours for
some domains to start working.
So if your domain does not work right after
the creation you would have to wait for sometime
for it to be functional.
Here you can see the account details of your
hosting account like the username, label for
the hosting account that can be changed anytime
by going into the “Edit Account” section,
the main domain; you don’t have to worry
about this it is an internal identifier for
InfinityFree, IP address of your hosting,
hosting volume, status of the hosting; active
means that you are good to go with the website
creation and finally the password of your
current hosting account.
Similarly, you can see the FTP details and
MySQL details for your hosting from within
the Client Area.
Now let’s go to the VistaPanel provided
by InfinityFree by clicking the “Control
Panel” button here.
Here it is asking for the permissions to send
emails to your email address that you have
provided.
If you choose to click on “I Disapprove”
you may loose your account.
So in order to avoid that click on “I Approve” button.
And after that it will redirect you to the
VistaPanel.
Now we are in the control panel of our hosting
account from where we can manage different
things related to the server like Databases,
domains and emails etc and on the right side
you can see the stats of your account like
what plan are you using, how many FTP accounts
you currently have, MySQL databases, how much
disk space you used, Inodes Used, bandwidth
used or daily hits used.
Now let’s see how to install WordPress of
the hosting account.
For that we will use “Softaculous Apps Installer”
as it will help us to install and setup WordPress
in minutes.
So under “SOFTWARE” section, click on
“Softaculous Apps Installer” and it will
redirect you to another page.
Here it will give you the option to install
different services like PrestaShop, Joomla
and phpBB etc But as we just want “WordPress”
so we will click on “install” button that
is on WordPress.
Now it will ask for basic information for
setting up WordPress like which version of
WordPress would we like to install.
We will go with the latest version.
For protocol we will just use http:// as InfinityFree
does not provide SSL certificate in its “InfinityFree”
plan.
As we have just created one domain so we will
select it from here.
Leave this directory blank so that WordPress
website files install in the main directory.
Now here it is asking for the site name, which
will be your WordPress website’s title.
In our case it will be “WPHowKnow”.
And here it is asking for the site description.
We will leave it as it is.
Both “Site Name” and “Site Description”
can be changed later from WordPress admin
dashboard.
We don’t want “Multisite” feature so
we will leave it unchecked.
And here it is asking for Admin Username and
Admin Password that will be used to login
into your WordPress dashboard.
So, remember these credentials as you will
need these to login into your WordPress admin
panel.
For security, keep the strength of password
strong.
So that it is not easy to guess your password.
Here write in Admin Email address that you
want to set.
Choose the default language for your WordPress
website here.
And in this section it is giving us options
to install some plugins.
This plugin “Limit Login Attempts” is
a security plugin and it is recommended because
it will help you to limit the number of login
attempts on your website.
And if you don’t like the WordPress new
default “Gutenberg Editor” you can install
“Classic Editor” plugin to deactivate
the “Gutenberg Editor” and use the old
“Classic Editor”.
As for now we want both plugins so we will
check the boxes in front of them.
Now if you click on “Advanced Options”
tab.
Here it will give you the option to set your
database name and tables prefix.
Let’s say we want our database name to be
wphowknow and we want every table’s prefix
to be wphk.
And here it is giving us options to auto upgrade
our WordPress, its plugins and themes.
But for now, we don’t want to upgrade these
things automatically so we will leave these
options unchecked.
Also leave the “Backup Location” as default.
After setting Advanced Options it is asking
us to select a theme that we would like to
install on our WordPress website.
But this option is not mandatory as WordPress
already comes with some of its own themes.
So, we will not select any theme from here.
Now we are good to go for the installation
of WordPress.
So, click on “install” button.
Now it will take a while to install the WordPress
meanwhile please take a moment to like this
video and consider subscribing to our YouTube
channel for more WordPress and web hosting
related tutorials.
Now WordPress has been installed on our website.
To check let’s go to the website.
Here is the URL of our website so we will
click on it.
And here you can see that WordPress has been
installed successfully and the website is
up and running, and the theme it is using
by default is “Twenty Twenty” theme.
Now to login into WordPress admin area, write
“wp-admin” in front of the website name
in the URL and hit enter.
This is the WordPress website’s admin login
page.
Write in the username and password that you
had set while installing the WordPress.
And click on “Login” button.
After successful login, now we are in the
WordPress dashboard area.
Here you can explore all about your WordPress
website.
For example, to see which themes are installed
on the website and which one is currently
activate on your website go to the “Themes”
section under “Appearance”
Here, you can see all the themes that are
installed on your website and which theme
is currently activate and if you want to delete
the unused themes you can do that easily.
To do that select the theme that you want
to uninstall and click on the “Delete”
button in the right bottom corner.
It will ask for the confirmation.
So click on “OK” here.
Now the theme and all of its files has been
deleted successfully form the website.
You can also install new themes by clicking
on “Add new” button here.
Same is the case with plugins.
In the “Plugins” section you can see all
the plugins that are installed on your website
and you can easily activate, deactivate or
delete any plugin of your choice from within
the WordPress dashboard and you can install
new plugins by clicking the “Add new”
button here.
Now let’s see actually where all of your
WordPress files are installed.
For that once again go to cPanel and find
the “Files” section and under it click
on “Online File Manager” and from here
open “htdocs” folder and this is the folder
where all of your WordPress files are installed
and here all the files and folders will be
same for any WordPress website except for
the “wp-content” folder as this is the
folder that will have all of your themes,
plugins and media files.
So, let’s open it.
This folder “themes” will contain all
of your themes and their files and
all the plugins and their files will be present
in “plugins” folder.
And all the images and other files that you
will upload from your WordPress will be present
in the “uploads” folder.
This was a short introduction to the files
and folders of the WordPress and the actual
content of your website like posts, pages
and settings of themes and plugins will be
saved in different tables in the database.
So, now let’s see which database is connected
with your WordPress website.
Once again go to cPanel and find “DATABASES”
section and under “DATABASES” section
click on “phpMyAdmin”.
This is the database that is connected with
your WordPress website.
Click on “Connect now!” button and here
you can see different tables that are associated
with your website and store different information
based on their functionality.
Like this table “wphk_posts” stores data
related to your posts and pages
and this table “wphk_users” contains the
information about the users of your WordPress
website.
So, that’s all for this video in which we
have learned “How to install WordPress website
on InfinityFree web hosting for free and how
to access its files and database”.
In case of any issues while installing the
WordPress, do let us know in the comments
section below and we will address your issues.
We hope you find this video useful.
If you do please hit the like button and share
this video.
If you haven’t subscribed to our YouTube
channel yet, please do it by clicking the
subscribe button below and don’t forget
to hit the bell icon so you that you can get
notified every time we publish new content.
Thanks for reading.











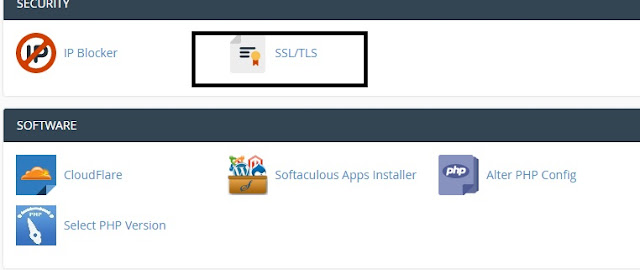





1 Comments
tilviconf-mu-Aurora Ryan Black https://wakelet.com/wake/ypTafWVrlQ_5T8hNctUTU
ReplyDeletecuedigholo
thank you